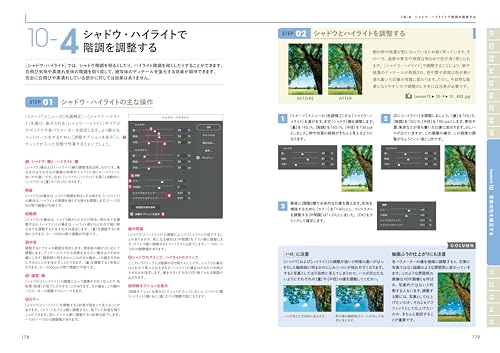どうも!
ゲン(@gen3ww)です!
今回はAdobeのPhotoshopを使って被写体を切り抜き背景透過させて商品画像等を作成する方法をご紹介します!
以前、Photoshopで背景を消しゴムツールなどで削除して白抜き画像を作成する方法の記事を書いたことがあるのですが

今回はマスク機能も使った、より汎用性の高い方法となっています。

マスクを使った方法で画像加工して保存しておくとあとで修正も効きやすく綺麗な白抜き画像も作成できるので今回の方法がおすすめです。
それでは、やっていきましょう!
商品画像の準備

被写体を切り抜き、背景透過させるためにはまず画像の準備が必要になるかと思います。
※もうすでに画像の準備ができて手元にある場合はここら辺は読み飛ばしちゃってください!
適当に撮った写真でもある程度加工で綺麗にできるのですが・・・・・・
今後の作業性などを考えるとなるべく背景は白等でシンプルに、照明もきちんと当てて被写体をなるべく綺麗に撮影して画像を準備しておくのがおすすめです。
私も以前までは上画像のような撮影ボックスを使って撮影していました。
最近は下画像のような撮影ボックスを使って撮影することが多いです。

「Foldio3」という商品なのですがボックスと照明が一体化しているので省スペースで綺麗に撮影することができます。

さらに折りたたむことでコンパクトに保管できるので、作業スペースを圧迫する心配もなくおすすめのアイテムです!
foldio foldable studio
Foldio3 + へーローバー|60cm ポータブル写真撮影スタジオライトボックス、へーローバーLEDライト付属品付き|ORANGEMONKIE|世界初 オールインワン写真撮影スタジオ
M2011R

撮影ボックスを準備するのが難しい場合は白い布や紙などの上に被写体を置いて撮影することで簡易的に画像を準備することもできます。
その分、加工の手間が増えることもあるので撮影の手間をとるか、画像加工の手間をとるか、ご自身のスタイルに合わせて挑戦してみてください。
綺麗な商品撮影の仕方は需要がありましたらまた記事にしますがここでは割愛します。
さて、画像が準備できたらいよいよPhotoshopで加工していきます・・・・・・
Photoshopで白抜き画像を作成する方法
ファイル→画像を開く

ファイル→「開く」で白抜きしたい画像を開きます。

「背景レイヤー」を「標準レイヤー」に

最初、画像は「背景レイヤー」になっているので背景ではない「標準レイヤー」に変更しておく必要があります。

レイヤーパネルで「背景レイヤー」になっている画像のレイヤーをダブルクリックすると「標準レイヤー」になります。(おそらく「レイヤー0」という表示になるはずです。)
確認用レイヤーを作成しておく(任意)
つづいて
「Shift」+「Ctrl」+「Alt」+「N」(Windowsの場合)
を押して新規レイヤーを2つ作ります。

それぞれ「レイヤー1」、「レイヤー2」という名前で作成されるので
分かりやすいように今回は
「レイヤー1」を「確認用背景白」
「レイヤー2」を「確認用背景黒」と
名称変更しておきます。

※レイヤー名のところをクリックすると名称を変更できます。
「確認用背景白」を塗りつぶしツールで白色に

「確認用背景黒」を塗りつぶしツールで黒色に塗りつぶしておきます。


切り抜き背景透過させたい画像(「レイヤー0」)をドラッグして3つあるレイヤーの一番上に持ってきます。
被写体を選択する
続いて被写体を選択していきます。
選択するにはいくつかの方法がありますが
被写体を選択
まず、1つめの方法
①上部タブの「選択範囲」から「被写体を選択」をクリック。
これにより、自動で被写体が選択することができます。
ただ、これは被写体が単純な形状のものや背景と被写体がしっかりと見分けられる場合はうまくいきますが、複雑な形状のものや背景色と色味が類似しているものではうまくいきにくいので注意が必要です。
「クイック選択ツール」を使う
②①の「被写体を選択」がうまくいかなかった場合、手動で被写体を選択する必要があります。
今回はこちらをメインに説明します。

左バーにある「クイック選択ツール」で被写体をクリックして選択し点線で囲っていきます。
一度に一気に選択しようとするとうまくいかない場合が多いので、少しずつ選択していきます。
選択箇所がはみ出てしまって、被写体ではない箇所まで選択してしまった場合は「Altキー」を押しながらはみ出た箇所を選択することで選択を解除することができます。

↑点線で囲まれ、被写体が選択されている状態。
マスクする
上記のいずれかの方法で被写体を選択できたなら、「マスク」を作成し背景をマスクする(見えなくすること)。

この状態で綺麗に切り抜けていれば問題ありませんが
大概は境界線がギザギザになってしまっていたり、選択が不十分な状態になっていることが多いです。↓

先ほど作成した「確認用背景黒」レイヤーがあることで、この境界線が確認しやすいです。
確認用レイヤーを活用しマスクを調整していく
「確認用背景白」
「確認用背景黒」
をうまく活用しながら選択箇所の微調整を行っていきます。
被写体のマスクレイヤーが選択されている状態で
ブラシツールを使います。

ブラシツールの黒でなぞった箇所は消え、
ブラシツールの白でなぞった箇所は復元されます。

これらをうまく使い分けて調整し整えていきます。
※「Shift」キーを押して始点と終点をクリックすると直線がきれいに整えられます。
ブラシツールの太さと硬さ

ブラシツールの直径や硬さも被写体の形状に合わせて調整しながら行います。
硬さは85%くらいがやりやすいかも。
「確認用背景白」
「確認用背景黒」は

レイヤーパネルの目玉マークを押すことで
「表示」と「非表示」
切り替えられるので適時切り替えながら見やすい状態で確認します。
金属のものや、はみ出た背景の白色は「確認用背景黒」が表示されている状態の方が確認しやすいです。
確認用レイヤーとブラシツールを使うことでギザギザになってしまっていた境界線が

綺麗になりました!

綺麗に「切り抜き」できたら書き出して保存
背景がきれいに消えて、被写体だけになったら

左上の「ファイル」→「書き出し」→「書き出し形式」→形式「JPEG」or 「PNG」にして「書き出し」で保存。

※このとき、任意で書き出しの際の画質なども設定できる。
正方形に保存するときは?
Amazonや楽天、BASEなどの正方形の商品画像を作成するときには書き出しの際に

カンバスサイズの幅と高さを1000×1000px(ピクセル)など任意の数値に設定し、画像サイズを調整して(今回の場合は20%)中央に配置して書き出します。
背景を透過(透明)させて保存するには
背景を透明な状態、透過させて保存したい場合は

確認用レイヤーの黒も白も目玉マークを押して非表示にして

背景がない状態で同じように書き出し保存します。

このときファイル設定の形式は「PNG」にして透明部分にチェックを入れてから書き出すことで背景が透過された画像を保存できます!

任意の場所にきちんと保存できたら完成です!
以上、Photoshopを使って切り抜きや背景透過を行う手順のご紹介でした!
このやり方でAmazonや楽天市場、BASEなどのショップの商品画像を作成できるのでぜひマスターしてみて下さい!
またPhotoshopや便利なアプリの使い方などを今後も紹介していけたらなと思います。
それでは、次回もお楽しみにっ!!